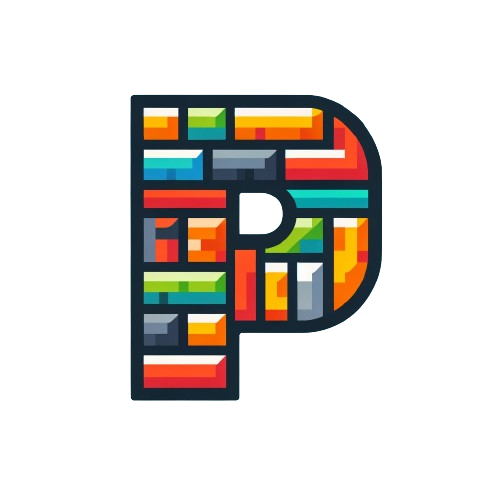Prompt Library
The Prompt Library is your central repository for storing and managing all your AI prompts. This interface allows you to organize, search, and use your prompts effectively.
Managing Your Library
Interface Overview
- View all your prompts in a sortable list
- Filter prompts by tags and search terms
- Sort prompts by date updated or other criteria
- Group prompts to organize them
- Clear all filters with one click
Actions Available
Each prompt in your library has several actions available:
- Edit (pencil icon) - Modify the prompt text and settings
- Delete (trash icon) - Remove the prompt from your library
- Configure (gear icon) - Fill in variables for parameterized prompts
- Copy (clipboard icon) - Copy the configured prompt to your clipboard
Working with Prompts
Filtering and Search
- Use the search bar to find prompts by name or content
- Filter by tags using the tag selector
- Choose groups to narrow down your view
- Sort by newest/oldest using the date filter
- Clear all filters to see your full library
Using Parameterized Prompts
- Create prompts with variables using double curly braces: {{ variable_name }}
- Click the Configure (gear) icon to open the configuration modal
- Fill in values for each variable
- Preview the completed prompt
- Click OK to save the configuration
For example, a parameterized prompt might include variables like {{ subject }} and {{ receipient }}
Write a email about {{ subject }} to {{ receipient }}
When configured, you can quickly fill in these values to customize the prompt for your specific needs.
Creating Prompts
Adding a New Prompt
- Click the "Create Prompt" button in the top right
- Enter your prompt text
- Add any variables using double curly braces {{ like_this }}
- Add tags for organization
- Save your prompt to the library
Organizing Prompts
- Add prompts to groups for better organization
- Use consistent tags to categorize prompts
- Archive outdated prompts instead of deleting them
- Keep related prompts together using the grouping feature
Best Practices
- Use descriptive names for your prompts
- Add tags to make prompts easily findable
- Test parameterized prompts with different inputs
- Maintain organized groups and tags
- Keep variable names short but descriptive (e.g. rather than )
Ready to combine multiple prompts into a sequence? Check out our guide on using compositions.